How to download photos and videos from iCloud.com
How To Download Pics From Iphone To Mac
If you want to save copies of your photos and videos from iCloud.com to your iPhone, iPad, iPod touch, or your Mac or PC, follow these steps.
On your iPhone, iPad, or iPod touch
- On iCloud.com, tap Photos.
- Tap Select, then tap a photo or video. To select multiple photos or videos, tap more than one. To select your entire library, tap Select All.
- Tap the more button .
- Choose Download, then tap Download to confirm.
Connect your iPhone to Mac using a USB cable. Open the Photos app on your Mac. In the upper menu of the Photos app, choose Import. Click Import all new photos or select the photos you need and click Import Selected. You will receive a notification once the transfer process is completed.
If your photos download as a ZIP archive, learn how to uncompress the folder on your iPhone, iPad, or iPod touch.
- Import photos from iPhone to Mac using the Photos app. Photos from iCloud, My Photo Stream and Shared Albums are synchronized and stored in the Photos Library and can be viewed on Mac with the Photos app. Importing photos from iPhone to Mac is very easy with the Photos app. Follow the steps below to learn how to do this.
- Aug 30, 2021 Option 2: Transfer Selected Photos from iPhone to Mac. Click the 'Photos' tab in the main window, then you can see that photo album or folder on your iPhone. Click to open the album or folder in the left sidebar, then you can select photos and click 'Export' to save them on your Mac.
The procedure that allows you to transfer photos from iPhone to Mac is provided as follows. Step 1 Download and Install. Initially, you need to download and install the dr.fone platform from its original website. Proceed to launch it and select 'Phone Manager' in the options on the home window. Mac OS X (macOS Sierra) offers a good number of iPhone to Mac photo importing methods, like the Photos app (formerly named iPhoto), iCloud Photo Library, AirDrop, etc. If you want to import photos from iPhone Camera Roll and Photo Library to Mac, and want to find your photos by Albums, it's suggested to have a try with PrimoPhoto, a simple yet.
On your Mac or PC
- On iCloud.com, click Photos and select a photo or video. Hold the command key on your Mac or control key on your PC to select multiple photos or videos.
- Click and hold the download button in the upper corner of the window. If you want to download your photo or video as it was originally captured or imported, choose Unmodified Original. For JPEG or H.264 format — including edits, and even if it was originally in HEIF or HEVC format — choose Most Compatible.*
- Click Download.
If your photos download as a ZIP archive, learn how to uncompress the folder on your Mac or your PC.
What happens when you delete photos or videos
Remember, when you delete a photo from iCloud Photos, it also deletes from iCloud and any other device where you're signed in with the same Apple ID — even if you turned on Download and Keep Originals or Download Originals to this Mac. If you choose to download your originals, this also impacts your device storage. Learn more about how to manage your device storage. You can also learn how to AirDrop your photos and videos to another device. Cheat engine dragon ball xenoverse 2.
How to download photos and videos from the Photos app
If you want to download a full-size copy of your photos and videos from the Photos app to your iPhone, iPad or iPod touch with iOS 10.3 or later or iPadOS, or your Mac with OS X Yosemite 10.10.3 or later, follow these steps.
On your iPhone, iPad, or iPod touch

- Go to Settings > [your name].
- Tap iCloud, then tap Photos.
- Select Download and Keep Originals.
On your Mac
- Open the Photos app.
- Choose Photos > Preferences.
- Select iCloud, then click Download Originals to this Mac.
On your PC
Matlab mac os x crack san andreas. If you're using a PC, you can set up iCloud for Windows and download a copy of your photos and videos from iCloud Photos.
Learn what happens when you delete a photo from iCloud Photos.
How to download photos and videos from Shared Albums
You can download copies of photos and videos in Shared Albums to your own library. Learn more about how to use Shared Albums.
On your iPhone, iPad, or iPod touch
- Open the Photos app, then go to the Albums tab.
- Scroll down to Shared Albums and select an album.
- Tap the photo or video, then tap .
- Choose Save Image or Save Video.
On your Mac
- Open Photos, then select a Shared Album from the left-hand menu.
- Select the photo or video.
- Control-click a photo, then choose Import.
On your PC
In iCloud for Windows 11.1:
- Choose Start menu > iCloud Shared Albums.
- Double-click the shared album that you want to download photos or videos from.
- Double-click a photo or video, then copy it to another folder on your computer.
In iCloud for Windows 7.x:
- Open a Windows Explorer window.
- Click iCloud Photos in the Navigation pane.
- Double-click the Shared folder.
- Double-click the shared album that you want to download photos or videos from.
- Double-click a photo or video, then copy it to another folder on your computer.
To download the full album, open a File Explorer window or Windows Explorer window (Windows 7), open the Pictures folder, then open the iCloud Photos folder. Copy the Shared Album folder to another location on your computer.
If you need help downloading your photos or videos
- Make sure your device is not on Low Power Mode. Low Power Mode temporarily pauses iCloud Photos. Learn more about Low Power Mode.
- Depending on your internet connection and the number of photos you're downloading, it may take some time for your download to complete.
- Want to make a backup of your photos? Learn how to archive or make copies of the information you store in iCloud.
- See how to transfer photos and videos from your iPhone, iPad, or iPod touch to your Mac or PC.
- Learn how to manage your iCloud storage.
The camera tech of iPhone is comparable to that of DC to some extent. Many folks are used to taking pictures with their phones. Yet on the score of the limited memory, some of you are likely to transfer pics from mobiles to separate storage tools like U-disk to optimize storage on iPhone. OK, do you wonder how to transfer photos from iPhone to flash drive. And can you transfer photos directly from iPhone to flash drive?
As iPhone doesn't come with interfaces for USB stick, there is no direct way to do so. If you just want to transfer photos in Camera Roll, you can do it directly with PC/Mac. However, assume you need to process the images as screenshots or from other albums quickly, how to do that? Well, we'll illustrate today's topic in detail now.
Way 1: How to Transfer Photos from iPhone to Flash Drive on Windows
As Windows is unable to get advanced permissions from Apple iPhone, only photos from Camera Roll can be moved to PC, and thereby transfer to USB flash drive over. Again, ensure that there's enough room in your flash drive before migrating stuff into it.
How to put photos on USB from iPhone on Windows PC:
- Link iPhone to Windows PC with a USB cable. Then tap Trust on your phone as prompted.
- Click This PC/My Computer > [your iPhone name] > DCIM > Internal Storage folder > open DCIM folder > 100APPLE. Then find the pics you want for transfer, and copy them to computer.
- Insert your USB flash drive to this computer, locate the photos you just moved to PC. Then drag and drop them to the folder of flash disk.
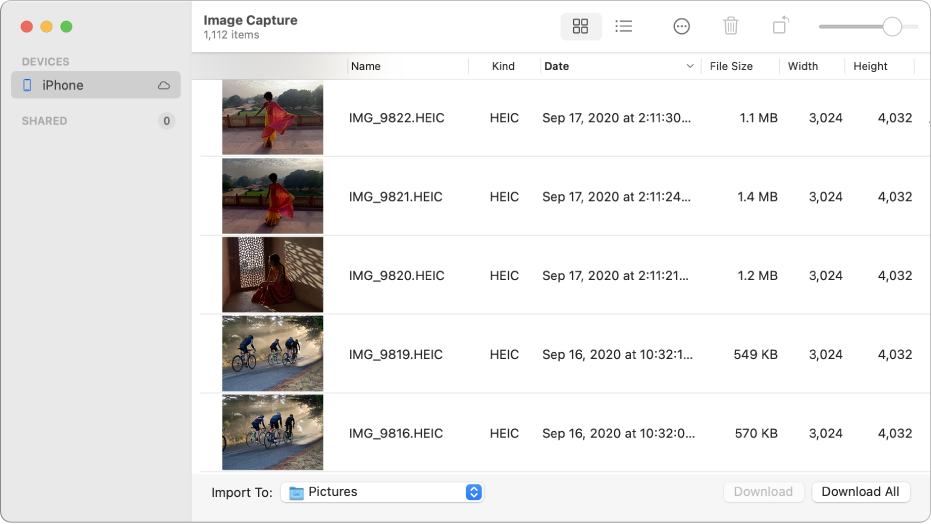
You May Also Like:
Way 2: How to Transfer Pictures from iPhone to Flash Drive on Mac
To do this task on your Mac computer, make sure that you have the latest version of iTunes on Mac. Also, you're only allowed to transfer Camera Roll photos from iPhone to the flash drive. Thus, for both Win and Mac users, you can jump right to Way 3, if you intend to copy data from various locations of your phone.
How do I move pictures from my iPhone to a flash drive (for Mac OS X Yosemite and later)?
1. Connect your iPhone to Mac computer via a USB cord. Photos app should open automatically. If not, just run it on your Mac manually.
2. Tap on Import from the screen of the tool > Select images you want to transfer, and click on Import Selected or Import All New Photos to move pictures from iPhone to Mac.
Note: For Mac OS X that is earlier than Yosemite, here you should open iPhotos instead. Then choose the needed images, and just choose Import Selected or Import All.. to proceed. You can also click here for more directions about how to transfer photos from iPhone to Mac with iPhoto/Photos App.
3. Plug in USB flash drive to this Mac, and choose your desired photos from Mac. Then copy and paste them to the location of your USB drive.
Way 3: How to Transfer Photos from iPhone to Flash Drive Via Assistant for iOS
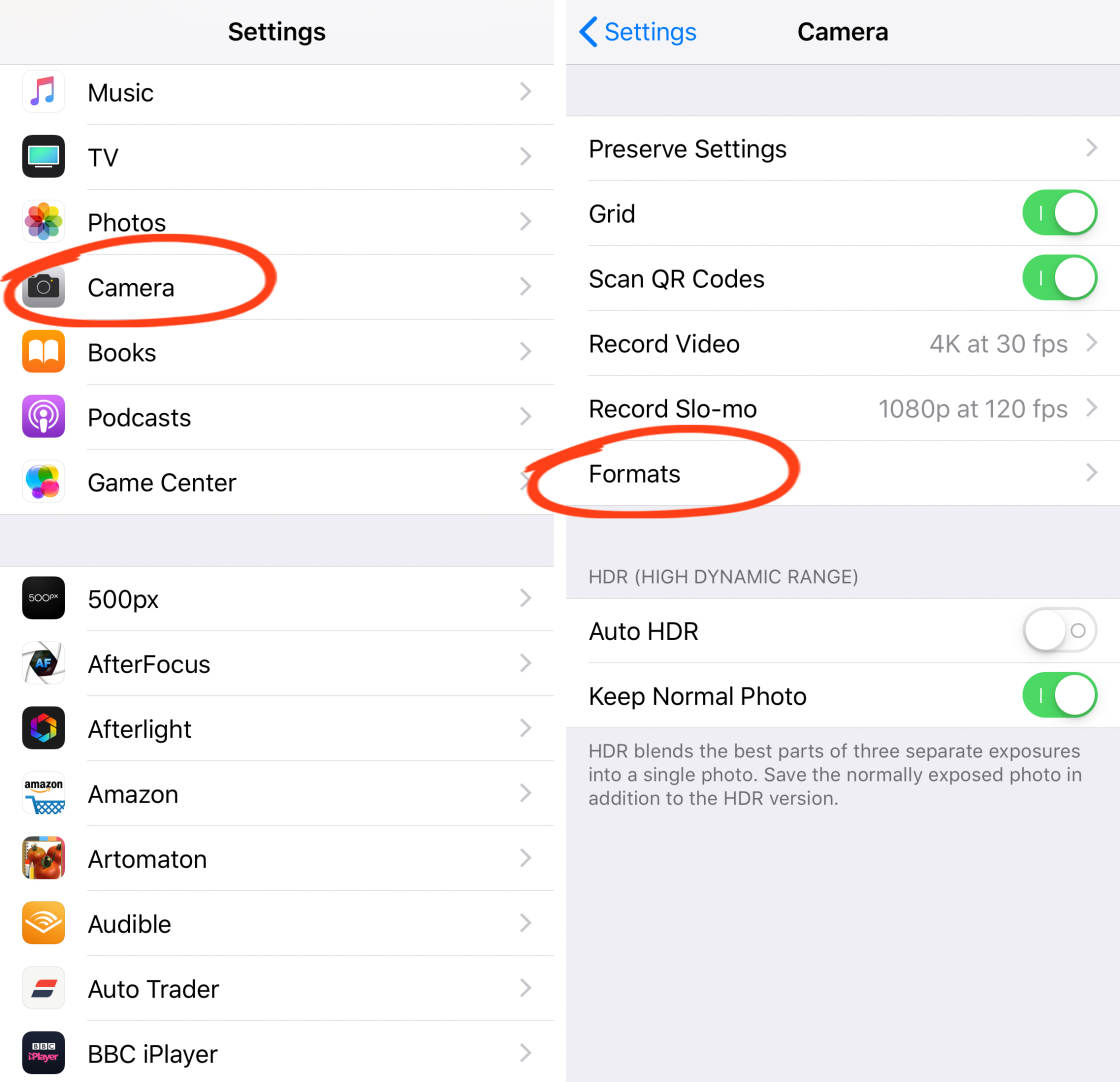
In general, photos from sources other than iPhone Camera Roll cannot be transferred to PC or Mac directly. At this point, some 3rd-party software can play to its strengths. As an outstanding Apple assistant, MobiKin Assistant for iOS (Win and Mac) is customized to transfer overall data from iPhone/iPad/iPod to PC/Mac computer. Plus, it is proficient in iDevice management, and is renowned for its 1-click iTunes backup & restore feature.
Major Features of MobiKin Assistant for iOS:
- 1-click to transfer photos from iPhone to flash drive, PC/Mac, iTunes library, etc.
- Process 12+ data types like Photos, Music, Videos, eBooks, Contacts, Messages, Notes, Safari Bookmarks, Voice Memo, Podcast, Ringtone, etc.
- Not only can it be used to transfer photos from Camera Roll, items from other sources like Photo Library, Screenshots and other albums can also be dealt with.
- Back up and restore various files between iPhone/iPad/iPod and iTunes.
- Manage iDevice data on computer as per your needs.
- Simple interface, easy to use, and lossless transfer. It won't record any of your operations.
- Work on overall iDevices with even the latest iOS, including iPhone 12/11/11 Pro (Max), iPhone X/XS/XR/XS Max, iPhone 8/8 Plus, iPhone 7/7 Plus, iPhone 6/6S/6 Plus, iPod, iPad Pro/4/mini/Air, etc.
How to import photos from iPhone to USB flash drive via MobiKin Assistant for iOS:
Step 1. Install and launch MobiKin Assistant for iOS on computer after the installation. Connect iPhone to PC via a USB cable. Then press Trust on iPhone to trust this computer when prompted, and hit Continue to have this iPhone connected.
Step 2. After the connection, choose the Photos tab from the left menu of the interface to preview, and mark the pictures you want to transfer. Next, click 'Export' from the top menu to save them on computer.
Step 3. Inset the USB flash drive to this computer, and send what you want to the U-disk from this PC.
For those who want to transfer photos from computer to iPhone/Android device, just click here for solutions. (B.T.W. The above instruction can also serve as a reference for Mac users.)
Way 4: How to Download Pictures from iPhone to Flash Drive with iCloud
Before you transfer photos from iPhone to USB with iCloud, be sure to connect your phone to a stable Wi-Fi network. And just be patient during the use, for you may need to sync images to the cloud storage for hours, if you have a deal of stuff to cope with.
How to save photos from iPhone 12/11/X/XR/XS Max to flash drive with iCloud:
1. On your iPhone, go to Settings app > input your Apple ID. Then select iCloud > Photos > toggle on both iCloud Photo Library and My Photo Stream to sync iPhone photos to your iCloud account.
2. Go to visit https://www.icloud.com/ from a web browser, and sign in to your iCloud. Then choose the Photos section to select wanted images, and tap Download to save them on your computer.
3. Follow the direction from step 3 of Way 3 to send photos from this computer to your USB stick.
See Also:
Way 5: How to Transfer Photos from iPhone to USB Stick Using Email
The last viable method is to use Email. You should have another email account to receive the incoming content from your iPhone in advance. Then send pictures via Email, download from the email account for receiving, and transfer images to flash drive then.
However, you can send no more than 5 pictures in one go. Also, it's a tedious task for most of us to get the task done.
How To Download Pics From Iphone To Mac
How do you transfer photos from your phone to a flash drive via Email?
1. Launch Photos app on your iPhone, and choose the pictures to copy to another email. To choose more than one photo, just touch Select option.
2. After the selection, you should choose Share > Mail. And a new message window with images attached will appear. Now please enter an email address to receive those photos, and tap Send.
3. On your computer, check the photos after logging in the related email info. Download any of them to computer. Next, your desired photos will be saved in Downloads Folder Ink reset keygen free. of computer automatically. Finally, just insert flash drive to computer and move those pictures to this U-disk.
Verdict
By now, I believe you've learned the ropes. Well, as you've seen, there's no way to transfer photos from iPhone to flash drive without computer. Now just choose the most convenient way to transfer pictures from iPhone to computer and then to the flash disk on your own.
At last, a hint here, there's a certain life span in terms of the chip in USB flash drive. So it is not suitable for long-term preservation of photos. To make it last longer, you can put it in a storage box for shakeproof, dustproof and watertightness.
Related Articles: