If your life depends on spending time with a Mac computer, then you probably know that the screenshots which you capture are saved in the PNG format by default. Though this format contains more detail, it occupies space on your hard disk even without your notice if there are plenty of such images. Besides that, it will take more time to upload or share the PNG format images online if you are on a slower internet connection. The best way to tackle this issue would be to save the images in the JPG format.
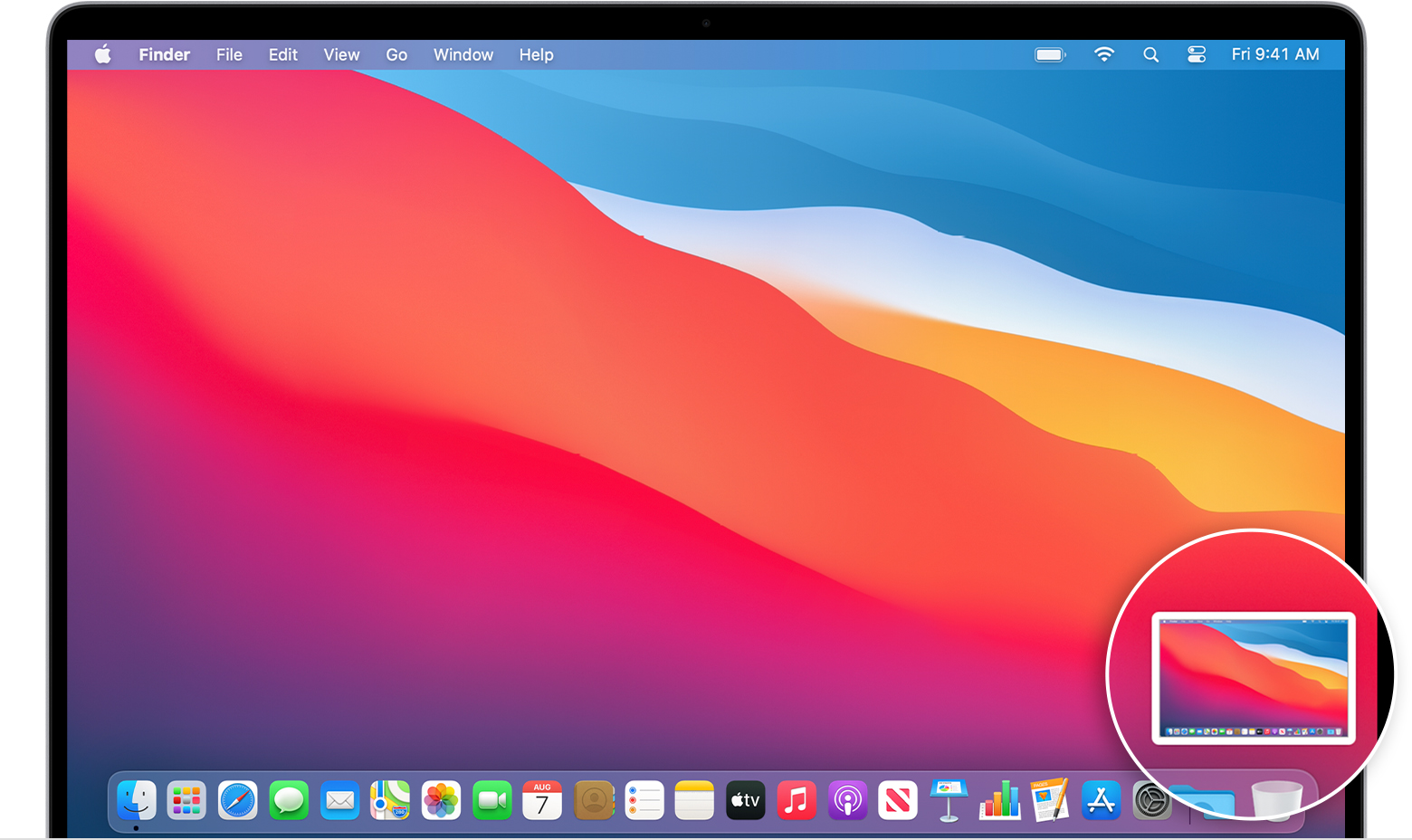
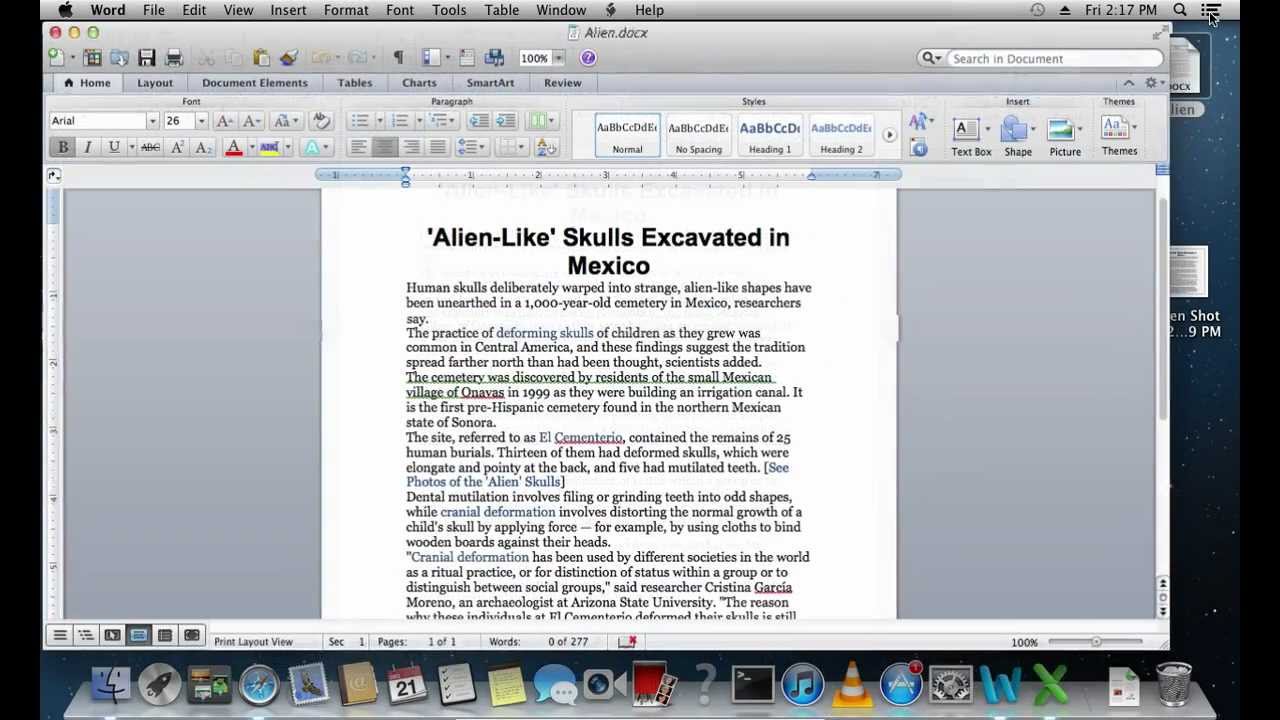
How To Save Mac Screenshot As Jpeg
- Step 2: Right click the picture that you will save, and then click the Save as Picture in the right-clicking menu. Step 3: In the popping up File Save dialog box, Open a folder that you will save the picture in. Enter a name for the picture in the File name: box. Click the Save as type: box, and select one type that you will save the picture as.
- Hit return to execute the command. The next screenshots will be in JPG format, rather than PNG. Hit the return key to execute the command. Now take a screen shot as usual in Mac OS X (Command+Shift+3) and locate the file on the desktop to verify the change has taken place, the file extension should now be.jpg as will the image format itself.
- A camera icon will appear, and you can click on any app's window to take a full capture of the window only. Follow the same steps to save the image as JPEG or other formats. Note that the process for saving screenshots changed in Mac OS Lion (10.7) and higher, which removed the 'Save As' option from the 'File' menu. However, it can be brought back.
To do that, press spacebar and cmd, to bring up spotlight search and then search for and click on “Terminal”. Type or copy/paste the following command into the Terminal window and then press the enter key. From now on, the default format of your screenshot will be jpeg. However, the effect will take place only after you restart your Mac. To change the default screenshot format from PNG to JPG, simply type the following command into Terminal and press Enter: defaults write com.apple.screencapture type jpg; killall SystemUIServer. You can now try capturing a screenshot on your Mac using the Command + Shift + 3 combo and should see the screenshot saved in the JPG format instead of.
You can save the images once again in JPG format by manually opening and editing each and every PNG format image, but this process consumes a lot of time. That’s why, I am going to share you two ways on how to save the screenshots in JPG format in Mac computers.
Ways to Save screenshot in Jpg format on mac computers
Way 1: To make changes in the Terminal using a command
If you know how to use a terminal, you can literally play with your Mac computer. Type the following command to change the default format to JPG to save the screenshots.
You may also save the screenshots by default in the PDF format. You will have to type the PDF at the end of the command mentioned above instead of the JPG. I know you are confused, that’s why I am sharing the command to save the screenshots in PDF format below.

You may also try the other formats such as TIFF by editing the command and explore much more.
Way 2: To use a third party software to capture the screenshots
There could be cases when you will have to use both the JPG and PNG formats to save the screenshots. In such cases, you cannot edit the command every time manually as it will consume a share of your time. This is where you will have to rely on third party apps to save the screenshots in any format as you wish. The best option would be Monosnap, which can be downloaded from the Mac store for free.
I hope these ways to Save screenshot in Jpg format on mac will work for you. Share in the comments below if you are facing any problem.
You might also like: How to delete the recorded voice searches in Google?
For more tutorials, visit our TUTEZONE section that contains exclusive tutorials on how to make your life simpler using technology. Trust me. You will be glad that you paid a visit there.
Click here to sign up for my free Rick’s Tech Tips Newsletter!
As you probably know, tapping your Windows PC’s Print Screen key will place a “snapshot” of the current screen contents onto the Windows Clipboard.
This process is commonly known as “taking a screenshot”, and it’s one of the most useful features in all of Windows for many users.
Once it is on the Clipboard your screenshot image can be pasted into your favorite image editing program. From there you can make changes to the image and then save it to your computer as an image file.
How To Save Mac Screenshot As Jpg Format

As luck would have it, Windows 10 gives you another very handy option for handling your screenshots…
If you don’t need to edit the image before saving it to your hard drive, you can easily take the screenshot and save it directly as an image file simply by pressing a special key combination. Here’s how:
1 – Press the Windows key and the Print Screen key at the same time.
Note: The Print Screen key is usually labeled either PrtScn, PrntScrn or Print Scr, depending on the keyboard.
Screenshot On Pc
2 – Press the Windows+E key combination to open “File Explorer”, then navigate to the Pictures>Screenshots folder. That folder will contain an image file (in .png format) depicting the screenshot that you just captured.
Note: Any additional screenshots you take using this method will be saved in the same folder with sequentially numbered file names.
Of course Windows 10 gives you other options for capturing screenshots, including pressing Alt+Print Screen to capture only the currently active window.
Cick here to ask me a tech question.